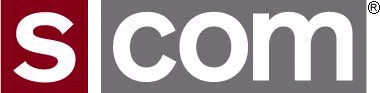When building a custom audio library from individual words or phrases, it's useful to be able to quickly play those words from the raw files stored on your Windows PC instead of going through the entire process of building and downloading a custom audio library to the 7330 only to find it doesn't work. The way most of us play a custom word on Windows is to run Audacity, import the file, then play it. (See 7330 manual page 23-13.)
It can be even simpler to play a word with SoX. (See page 23-11.) Normally, SoX is invoked at the Windows command line with the program name
sox
SoX can also be invoked with the name
play
This command assumes that the output file is the audio output device of your PC, e.g. speakers.
Here's a version of the play command that understands the raw file format used by the S-COM tools that plays words from your PC's speakers:
play -D -G -S -c 1 -r 8k -t ul filename
You can try it right now if you have SoX installed. Open a Windows command shell and paste this command there changing "filename" to a file you want to play.
We can also make this work from Windows Explorer. First, create a new text file called playraw.bat. Paste the following command into the text file:
play -D -G -S -c 1 -r 8k -t ul %1
Save the file somewhere you can find it in Windows Explorer and close the file. In Windows Explorer, navigate to the playraw.bat file then move it to the C:\Program Files (x86) directory.
You only have to do the above configuration on your PC once.
From then on, to play a word, in Windows Explorer navigate to a word file, maybe the sample file that comes on the S-COM CD called 4000.raw. Move the mouse pointer over the word and click the right mouse button. From the menu, click Open With... From the next menu click Choose Default Program... Click Browse and navigate to the playraw.bat file you saved earlier. Select it and click Open. To test that all is configured properly, double-click the word you want to play. It should play through your PC's speakers.
Note 1: SoX must be installed on your PC to use this solution. See the SoX section of Chapter 23.
Note 2: There have been reports of issues running the latest SoX version, 14.4.2 on Windows. The reported error is "no default audio device configured". Uninstalling 14.4.2 and installing 14.4.1 is described as the fix.